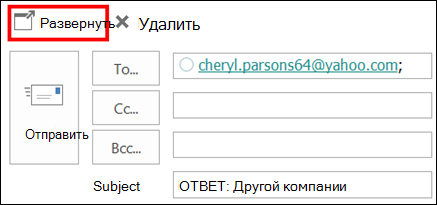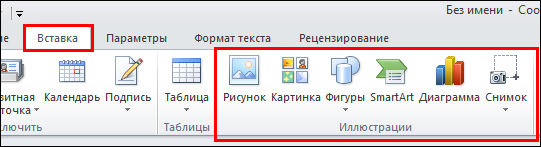С помощью программы Microsoft Outlook для ПК ставить смайлики в новые сообщения можно сразу несколькими способами. К сожалению, большинство вариантов является весьма неудобным, но все же позволяет добиться нужного результата без проблем с отображением у получателя.
Способ 1: Смайлики Windows 10
Наиболее удобный способ добавления эмодзи в сообщения, создаваемые и отправляемые через ПК-версию Outlook, заключается в использовании стандартной функции Windows 10. Здесь важно отметить то, что сама по себе программа не поддерживает смайлики, из-за чего изначальный внешний вид в любом случае будет непохож на конечный вариант.
- Для начала откройте редактор нового сообщения с поддержкой HTML и, завершив подготовку основного содержимого, кликните в нужное место левой кнопкой мыши. После этого на клавиатуре нажмите сочетание клавиш «WIN+.», как представлено на скриншоте.
Во всплывающем окне перейдите на одну из вкладок и щелкните по нужному смайлику для вставки. Одновременно можете выбрать сразу несколько вариантов, несмотря на то, что они не будут сразу отображаться в документе.
Чтобы эмодзи появились в самом сообщении, после выбора закройте окно с помощью крестика в правом верхнем углу или же кликните в любом другом месте редактора. В результате должны будут появиться черно-белые заготовки по аналогии с представленным ниже примером.
Завершите подготовку сообщения и выполните отправку. Итоговый внешний вид смайликов будет зависеть от сервиса, которым пользуется получатель отправленного письма.
Представленный способ хоть и может иногда работать неправильно, все же позволяет использовать эмодзи, не имеющие проблем с отображением после отправки. Если вы пользуетесь «десяткой», рекомендуем остановиться именно на данном варианте.
Способ 2: Вставка символов
В случае с любой другой версией Windows возможность вставки смайликов будет недоступна, из-за чего придется воспользоваться альтернативным решением, заключающимся в использовании таблицы символов. Главным недостатком в данном случае является внешний вид, сильно отличающийся от привычных эмодзи и сохраняющийся всегда вне зависимости от сервиса, которым пользуется получатель сообщения.
- Создайте новое сообщение с помощью Outlook и, находясь в редакторе, перейдите на вкладку «Вставка». Здесь необходимо развернуть список «Символ» в одноименном разделе и воспользоваться кнопкой «Другие символы».
Через выпадающий список «Шрифт» установите значение «Wingdings», чтобы получить доступ к наибольшему количеству текстовых смайликов. При этом вы можете использовать и другие шрифты.
Щелкните левой кнопкой мыши по нужному смайлику в общем списке символов и воспользуйтесь кнопкой «Вставить» на нижней панели. Также можно дважды кликнуть по миниатюре, чтобы добавить символ, но оставить окно открытым.
Завершив добавление, отправьте сообщение по нужному адресу. Итоговый вариант описывать нет смысла, так как подобные смайлики не будут автоматически преобразованы в эмодзи из набора почтового сервиса.
Читайте также: Фикус с длинными листьями цветок
Данный вариант является отличной альтернативой первом способу, предоставляя такую же универсальность. К сожалению, этого нельзя сказать о стиле оформления.
Способ 3: Сторонние ресурсы
Еще один метод вставки смайликов в письмо через Outlook для компьютера сводится к использованию внешних источников, позволяющих получить исходный код эмодзи. Это, в свою очередь, приведет к правильному отображению отправленной информации у получателя, но только при использовании другого сервиса, поддерживающего непосредственно сами смайлики.
-
В качестве сервиса для получения кода смайликов мы рекомендуем использовать vEmoji, доступный по вышепредставленной ссылке, так как здесь можно не только найти абсолютно любой вариант эмодзи, но и воспользоваться редактором. Чтобы начать, первым делом откройте сайт и кликните по нужным смайликам, переключаясь между наборами с помощью вкладок.
Определившись с выбором, в правой части верхней строки «Визуальный редактор», содержащей только что использованный смайлики, нажмите кнопку «Копировать». В случае успеха должно будет появиться уведомление «Скопировано» в той же области.
Перейдите к окну создания нового сообщения в Outlook, щелкните левой кнопкой мыши в нужном месте и нажмите сочетание клавиш «CTRL+V». Также можете воспользоваться меню, доступным при нажатии ПКМ.

Финальный внешний вид эмодзи будет применен автоматически, если используемый для прочтения почтовый сервис должным образом поддерживает смайлики. При сохранении же прежнего оформления что-либо сделать не получится, так как, скорее всего, проблема в самом ресурсе.
Способ 4: Добавление вложений
В качестве альтернативы обычным смайликам вполне можно использовать графические вложения, чтобы добавлять эмодзи в виде картинок, остающихся неизменными в любом случае. Мы рассмотрим лишь один наиболее простой вариант с использованием того же веб-сервиса vEmoji, однако вы можете найти и другие способы.
-
Откройте указанный ранее сайт, найдите нужный смайлик и кликните по нему правой кнопкой мыши. В представленном списке необходимо воспользоваться опцией «Копировать картинку».
Примечание: В некоторых браузерах указанный пункт может называться немного по-другому.
После этого разверните окно создания нового сообщения в Outlook и в нужном месте нажмите «CTRL+V».
Несмотря на то что такое решение нельзя назвать удобным, но оно того стоит как минимум благодаря правильному отображению смайликов вне зависимости от почтового сервиса.
Мы постарались рассмотреть все доступные решения, однако некоторые лишь частично отличающиеся варианты все же были упущены.
Вариант 2: Веб-версия
При использовании веб-версии Outlook, доступной из браузера, возможность вставки полноценных смайликов предоставляется по умолчанию и требует минимум действий. В то же время здесь вполне можно воспользоваться и прочими ранее рассмотренными способами, что особенно относится к эмодзи из Windows 10, которые мы повторно рассматривать не будем.
Читайте также: Цветок в металлическом горшке
-
Откройте редактор писем на сайте почтового сервиса Outlook, кликните в нужном месте сообщения левой кнопкой мыши и на нижней панели нажмите «…». Через данный список необходимо развернуть «Вставить эмодзи и рисунки в формате GIF».
Если разрешение экрана позволяет, нужная кнопка будет представлена сразу на нижней панели с иконкой смайлика.
Через меню в правой части страницы перейдите на вкладку «Эмодзи» и выберите нужный смайлик. Для вставки будет достаточно выбрать место в документе и щелкнуть ЛКМ.
Учтите, что использовать можно не все смайлики — некоторые из них могут не поддерживаться на устройстве.
Завершив подготовку, выполните отправку сообщения. Впоследствии использованные символы будут преобразованы почтовым сервисом получателя в соответствии с доступными там наборами.
Помимо этой статьи, на сайте еще 12686 инструкций.
Добавьте сайт Lumpics.ru в закладки (CTRL+D) и мы точно еще пригодимся вам.
Отблагодарите автора, поделитесь статьей в социальных сетях.
Добавление графических объектов в сообщения в Outlook
Если обычный текст кажется слишком скучным, можно превратить сообщение в настоящее произведение искусства, добавив в него различные графические объекты.
Рекомендуется не злоупотреблять графикой в сообщениях электронной почты, так как это может значительно увеличить их размер.
Чтобы вставить рисунки в сообщения Outlook для ПК, с помощью следующих действий:
Напишите новое сообщение либо ответьте на существующее сообщение или переадросьте его.
Если черновик сообщения откроется в области чтения, нажмите кнопку «Открыть», чтобы открыть сообщение в новом окне.
Щелкните текст сообщения. Затем в меню «Вставка» в группе «Иллюстрации» выберите один из вариантов.
Рисунки. Откройте папку, в которой хранится нужный рисунок, выделите его и нажмите кнопку Вставить. С помощью маркеров по краям рисунка можно изменить его размеры или повернуть. Чтобы изменить параметры рисунка, щелкните его правой кнопкой мыши и выберите нужную команду.
Изображения из Интернета Выбирайте рисунки из изображений Bing.
Для поиска коллекций картинок и изображений из Интернета используется Bing. Чтобы не нарушать авторские права пользуйтесь фильтром по лицензии в Bing: он поможет выбрать изображения, которые можно использовать.
Новинка! Если вы используете Outlook в рамках подписки Microsoft 365, теперь вы можете вставлять анимированные GIF-анимации в сообщения электронной почты с помощью параметра «Изображения из Интернета».
Фигуры. Щелкните фигуру. Чтобы изменить параметры фигуры, щелкните ее правой кнопкой мыши и выберите нужную команду.
SmartArt. Выберите макет для графического элемента SmartArt и нажмите кнопку ОК. Щелкните его, чтобы добавить текст. Чтобы изменить параметры графического элемента SmartArt, щелкните его правой кнопкой мыши и выберите нужную команду.
Читайте также: Каменный цветок характеристики всех героев
Диаграмма. Выберите тип диаграммы и нажмите кнопку ОК. На появится таблица Excel и введите данные для диаграммы. Чтобы закрыть электронную таблицу, нажмите кнопку Excel и выберите команду Закрыть. Чтобы изменить параметры диаграммы, щелкните ее правой кнопкой мыши и выберите нужную команду.
Снимок экрана. Щелкните одну из миниатюр изображений или выберите пункт Вырезка экрана. Выделите область экрана, снимок которой нужно создать.
Дополнительные способы сделать сообщение более интересным
Объекты WordArt
Объекты WordArt объединяют декоративный текст и специальные эффекты.
Щелкните в сообщении в том месте, где нужно вставить декоративный текст, и нажмите кнопку Вставка > WordArt.
Анимированные GIF-анимации
Вы можете добавлять анимированные GIF-анимации в сообщения электронной почты, вставляя анимированные GIF-анимации с помощью вставки рисунка или с помощью надстройки из своего любимого поставщика GIF, например GIPHY или Gfycat.
Изменение фона сообщения
Чтобы вставить рисунки в сообщения Outlook для ПК, с помощью следующих действий:
Напишите новое сообщение либо ответьте на существующее сообщение или переадросьте его.
Если черновик сообщения откроется в области чтения, нажмите кнопку «Открыть», чтобы открыть сообщение в новом окне.
Щелкните текст сообщения. Затем в меню «Вставка» в группе «Иллюстрации» выберите один из вариантов.
Рисунки. Откройте папку, в которой хранится нужный рисунок, выделите его и нажмите кнопку Вставить. С помощью маркеров по краям рисунка можно изменить его размеры или повернуть. Чтобы изменить параметры рисунка, щелкните его правой кнопкой мыши и выберите нужную команду.
Коллекция картинок Выбирайте рисунки из изображений Bing.
Для поиска коллекций картинок и изображений из Интернета используется Bing. Чтобы не нарушать авторские права пользуйтесь фильтром по лицензии в Bing: он поможет выбрать изображения, которые можно использовать.
Фигуры. Щелкните фигуру. Чтобы изменить параметры фигуры, щелкните ее правой кнопкой мыши и выберите нужную команду.
SmartArt. Выберите макет для графического элемента SmartArt и нажмите кнопку ОК. Щелкните его, чтобы добавить текст. Чтобы изменить параметры графического элемента SmartArt, щелкните его правой кнопкой мыши и выберите нужную команду.
Диаграмма. Выберите тип диаграммы и нажмите кнопку ОК. На появится таблица Excel и введите данные для диаграммы. Чтобы закрыть электронную таблицу, нажмите кнопку Excel и выберите команду Закрыть. Чтобы изменить параметры диаграммы, щелкните ее правой кнопкой мыши и выберите нужную команду.
Снимок экрана. Щелкните одну из миниатюр изображений или выберите пункт Вырезка экрана. Выделите область экрана, снимок которой нужно создать.
Объекты WordArt
Объекты WordArt объединяют декоративный текст и специальные эффекты.
Щелкните в сообщении в том месте, где нужно вставить декоративный текст, и нажмите кнопку Вставка > WordArt.