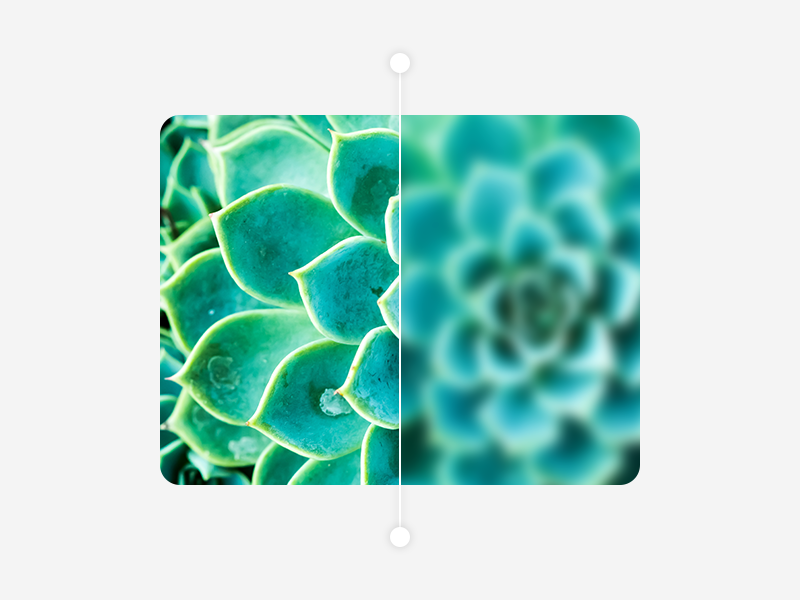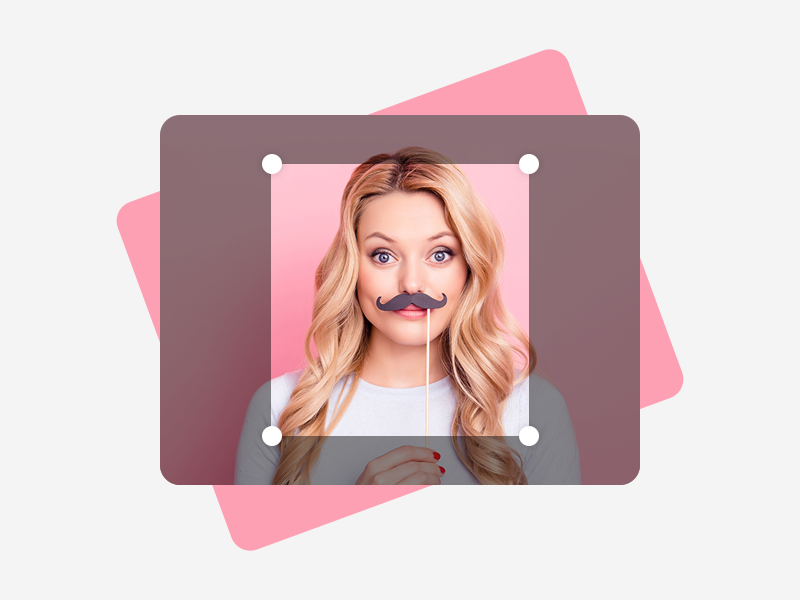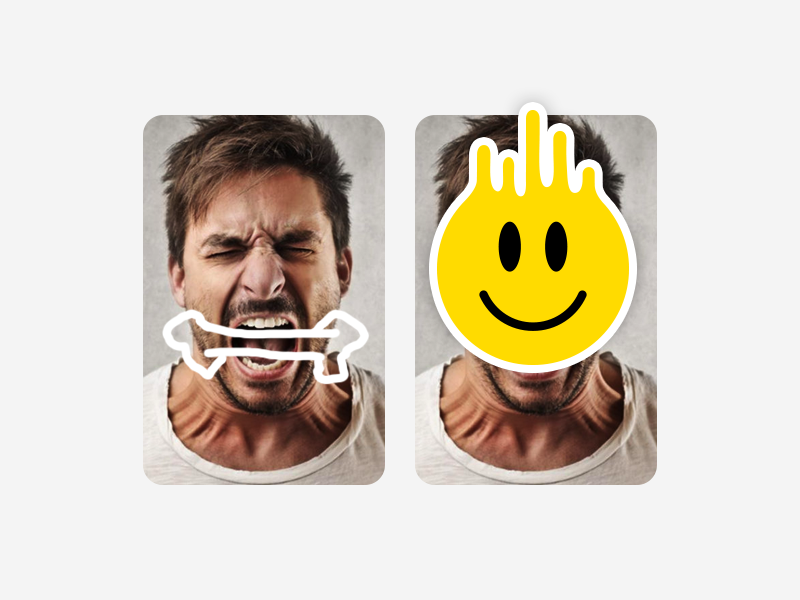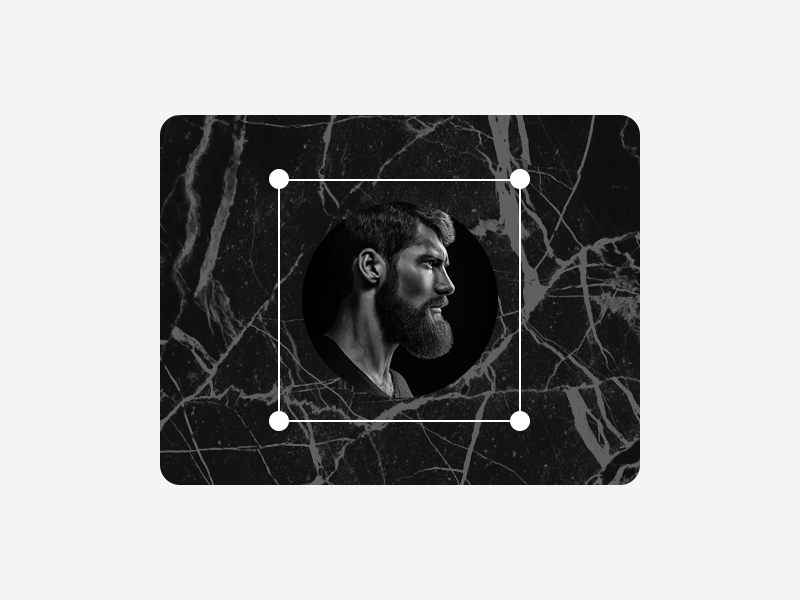Если вам нужно выполнить качественную обработку фото онлайн без особых усилий и затрат времени, значит вы попали на нужную страницу. Опробуйте уникальные и необыкновенные фотоэффекты Prostudio, разработанные нашей командой специально для вас. Безграничный спектр возможностей нашего редактора фотографий принесет немного волшебства и хорошего настроения в ваши фото.
В нашем фоторедакторе вы легко сможете убрать все недочеты и усовершенствовать качество вашей фотографии, поскольку именно у нас есть все необходимые фильтры для редактирования фото, с которыми вы можете ознакомиться ниже.
Фотоэффекты
С помощью инструмента «фотоэффекты» вы сможете произвести коррекцию яркости и контраста изображения, более того отредактировать его цветовой фон, температуру, тени и насыщенность. Хотелось бы отметить, что данная опция очень проста в использовании, другими словами, вам не придется тратить свое время и силы на то, чтобы изучить тонкости данного фильтра понять как он работает. Более того, это далеко не все возможности данного инструмента.
Чтобы узнать больше, вам следует лишь загрузить любое желаемое фото и воспользоваться этой опцией. Поверьте всего-лишь пара манипуляций и ваше фото значительно преобразится.
Поворот, изменение размера и обрезка
Одними из самых популярных эффектов на сегодняшний день, являются такие возможности, как изменение размера, обрезка и поворот изображения. Именно по этой причине мы разработали очень простые и опции для осуществления данных задач. Используя инструмент «Обрезка», вы сможете обрезать изображение, от вас потребуется только задать желаемый размер. А «Поворот» дает возможность вращать фото в любую сторону.
Изменение размера даст вам возможность редактировать ширину или высоту изображения. Любая из этих работ выполняется очень быстро и без каких-либо значительных усилий.
Рисование, добавление текста, фигур или стикеров
В нашем онлайн-фоторедакторе у вас появится уникальная возможность создавать интересные и жизнерадостные картинки, с помощью добавления веселых стикеров. Также вы сможете делать свою фотографию особенной или даже персонализированной, используя функцию написания текста или наложение фигур. Однако, для самых изобретательных, мы включили возможность рисования на фото.
То есть вы сможете обрамлять свои изображения красивыми и уникальными стикерами, фигурами или авторским текстом и не стоит забывать о возможности создания собственных рисунков.
Рамки, добавление фона и скругление
Следует отметить, что многие недооценивают важность и существенность обрамления картинки в рамку или соответсвующий фон, а также прочий функционал дающий возможность значительно улучшить изображение, однако это является серьезной ошибкой. Так как с помощью опции «Рамки» вы сможете превратить свою фотографию в нечто сакральное и ценное обрамив картину в выбранную вами оправу.
Также для более пущего эффекта вы можете отредактировать фон или воспользоваться скруглением изображения. В результате вы получите потрясающий фотопродукт или изображение.
Мы кратко описали перечень возможностей нашего редактора, однако на деле он может намного больше, чем описано в тексте для того, чтобы весь его спектр, стоит лишь выбрать любое фото и приступить к его усовершенствованию.
Инструкция по работе с редактором фото
Обрезать фото онлайн
Чтобы обрезать фото, вам следует:
- Загрузить изображение, которое считаете нужным;
- В панели инструментов выбрать команду «Обрезка» и кликнуть на нее;
- Задать желаемый диапазон изображения;
- Кликнуть на команду «Применить».
Вот такой простой алгоритм по работе с редактором фотографий онлайн. Теперь давайте рассмотрим, как работать с текстом на фото онлайн.
Надпись на фото онлайн
Чтобы сделать надпись на фото онлайн, вам необходимо:
- В панели инструментов выбрать команду «Текст» и кликнуть на нее.
- Выбрать желаемую область, где вы хотите написать текст.
- Затем нажать на иконку «Добавить текст».
- Создать текст, то есть добавить надпись на фото.
- Кликнуть на команду «Применить».
Более того, вы можете обрамить ваш текст красивым шрифтом и желаемым цветом.
Как подписать свое фото красиво
Чтобы написать текст на фото онлайн красивым шрифтом, вам нужно:
- В панели инструментов выбрать команду «Текст» и кликнуть на нее.
- Затем нажать на иконку «Добавить текст».
- Выбрать желаемую область, где вы хотите написать текст.
- Выбрать стиль шрифта и его цвет в настройках, расположенных над изображением.
- Написать текст.
- Кликнуть на команду «Применить».
Фоторедактор рамки
Для того, чтобы сделать рамку для фото в нашем редакторе изображений онлайн, вам следует:
- В панели инструментов выбрать команду «Рамки» и кликнуть на нее.
- Настроить ширину и цвет рамки в панели инструментов.
- Кликнуть на команду «Применить».
Обрезать фото по кругу онлайн
Чтобы обрезать фото по кругу, вам нужно:
- В панели инструментов выбрать команду «Скругление» и кликнуть на нее.
- Задать желаемый радиус скругления.
- Кликнуть на команду «Применить».
Что такое фоторедактор онлайн
Давайте кратко рассмотрим что именно из себя представляет данный сервис и зачем он нужен. Существует множество инструментов для редакции фото, однако каждый из них по своему уникален и отмечает определенным требованиям и запросам.
Фоторедактор онлайн с эффектами — это специализированная программа, которая позволяет производить различные манипуляции с изображением, например:
- обрезать фото онлайн;
- вставлять текст на фото и писать любую надпись;
- обрамлять фото в рамку;
- редактировать фон;
- рисовать на фото, а также вставлять различные фигуры.
Читайте также: Если цветок обмотать ниткой
Как правило, вышеуказанные опции являются базовыми для простого онлайн-редактора изображений, однако на деле, далеко не в каждом сервисе они присутствуют. Если вам интересно какие эффекты включает в себя наш онлайн-фоторедактор и какие у него существенные преимущества, вы можете ознакомиться с данными сведениями в разделе «Возможности».
Наш бесплатный графический онлайн-фоторедактор изображений на русском языке очень прост в использовании, однако если вы ни разу не делали редактирование фото, данная инструкция сможет вам помочь в получении базовых навыков, таких как: сделать красивую надпись на фото или создать любой текст на изображении в принципе.
Часто задаваемые вопросы и подсказки
Почему у вас самый лучший фоторедактор?
Давайте разберем какие фотоэффекты онлайн вы можете использовать в нашем фоторедакторе изображений и какие преимущества выделяют редактор фотографий Prostudio из серой массы.
Если вы перешли к нам по запросу «лучшие фоторедакторы», то вы не прогадали, поскольку пользоваться нашим онлайн-фоторедактором на русском языке с множеством эффектов, можно абсолютно бесплатно.
Программа нашего фоторедактора позволит вам:
- оформить фото в красивый фотоэффект бесплатно;
- изменить размер фото через онлайн-редактор размера изображения;
- надпись на фото онлайн бесплатно;
- вставить своё фото в картинку онлайн бесплатно;
- обрезать изображение классическим методом;
- обрезать фото по кругу онлайн;
- изменить фон фотографии через редактор фона на фото онлайн;
- обрамить картинку через фоторедактор рамки;
- склеить несколько фотографий или вставить одну картинку в в другую через онлайн-редактор;
- вставить смайлики, фигуры и надписи под фото или в нем.
Помимо этого, онлайн-редактор размера изображения позволит увеличивать или уменьшать ширину и высоту картинки, которую вы редактируете. Также хочется уделить отдельное внимание редактору текста на фото — мы добавили в сервис как можно больше стилей текста и опцию, дающую возможность самостоятельно настраивать его цвет. Поэтому вы сможете не просто создать фото с надписью онлайн, но и подписать фотку красиво. Разумеется, вы можете сделать надпись на фото на английском.
По большому счету наш фоторедактор самый простой из всех, однако, как вы могли заметить, прост он далеко не из-за отсутствия каких-либо опций, поскольку мы озадачились его максимальным наполнением. Его простота заключается в том, что мы продумали механизм взаимодействия посетителя с каждым инструментом таким образом, чтобы у пользователя не возникло вопросов.
Оставляет ли ваш онлайн-редактор фото водяной знак?
На многих фоторедакторах вы можете обработать фото онлайн бесплатно с эффектами, например, обрезать изображение, добавить иконку или наложить текст на фото онлайн, однако после редактирования, на картинку накладывается водяной знак сервиса, через который вы совершали данные работы, в результате, система обязует вас зарегистрироваться или купить подписку.
Так вот следует отметить, что у нас нет никакого водяного знака, вы можете пользоваться нашим фоторедактором без регистрации и абсолютно бесплатно.
Требуется ли мне скачивать фоторедактор для работы с ним?
Если вы хотите вставить фото через наш фоторедактор онлайн бесплатно с дальнейшими эффектами, вам не потребуется скачивать данную программу — вы просто загружаете изображение и можете приступать к работе в фоторедакторе без регистрации.
Должен ли я платить за использование программы редактора фотографий?
Наш фоторедактор является абсолютно бесплатным, то есть вы можете добавлять текст на фото онлайн и производить все прочие манипуляции на нашем редакторе фото совершенно бесплатно.
Создаём Цветочную Фотоманипуляцию в программе Photoshop
В этом уроке я покажу вам, как создать цветочный портрет девушки из цветов, листьев, веточек и бабочек. Мы не только объединим различные изображения с помощью стандартных техник совмещения, но ещё и узнаем, как создать абстрактные элементы. В этом уроке мы также используем фильтры, усилим цвет, чтобы получить свежий и креативный результат.
Исходные материалы
Следующие исходные материалы были использованы в этом уроке:
1. Создаём Задний Фон
Шаг 1
Создайте новый документ 1500рх х 1500рх в программе Photoshop. Установите настройки, которые указаны на скриншоте ниже.

Шаг 2
Идём Слой — Новый слой-заливка — Цвет (Layer > New Fill Layer > Solid Color). Установите цвет заливки #e4dbe7 :

Шаг 3
Далее, идём Слой — Новый корректирующий слой- Кривые (Layer > New Adjustment Layer > Curves), чтобы немного уменьшить яркость:

Перейдите на маску корректирующего слоя Кривые (Curves) и с помощью мягкой чёрной кисти Непрозрачность (Opacity) примерно 20-30%, скройте коррекцию кривых в центре изображения, чтобы эта часть сцены была немного светлее, чем на краях. Это поможет сфокусировать внимание наблюдателя в центр композиции. Вы можете увидеть результат обработки кистью на маске корректирующего слоя.


2. Добавляем Модель
Шаг 1
Откройте исходное изображение с моделью. Отделите изображение модели от заднего фона с помощью любого инструмента выделения, с которым вы предпочитаете работать. В данном случае, я использовал слой-маску и жёсткую чёрную кисть. Создайте новый слой между слоем с выделенным изображением модели и слоем с оригинальным изображением. Залейте новый слой любым светлым оттенком. Примечание переводчика: данный слой является временным, автор создал его, чтобы вам удобно было прокрашивать волосы в следующем шаге.

Шаг 2
Создайте два новых слоя и с помощью мягкой кисти, цвет кисти #331f18 и #9c7966 (данные цветовые оттенки были отобраны с головы девушки), прокрасьте волосы.
Читайте также: Комнатный цветок ванька мокрый что это такое


Шаг 3
Отключите видимость слоя с задним фоном и слой с временный слой с заливкой, а затем нажмите клавиши (Ctrl+Shift+Alt+E), чтобы объединить видимые слои в один слой. Примечание переводчика: отключите видимость нижнего слоя (слой с оригинальным изображением) и слой с заливкой. С помощью инструмента Перемещение (Move Tool (V), переместите объединённый слой с изображением модели на наш рабочий документ:

Нажмите второй значок в нижней части панели слоёв, чтобы добавить слой-маску к слою с моделью. С помощью кисти средней мягкости, скройте нижнюю часть изображения модели.

Шаг 4
К слою с моделью, добавьте корректирующий слой Цветовой тон / Насыщенность (Hue/Saturation) в качестве обтравочной маски. Уменьшите насыщенность изображение модели. Установите настройки для параметра Все (Master), которые указаны на скриншоте ниже:

Шаг 5
Добавьте корректирующий слой Кривые (Curves), чтобы осветлить изображение модели. Примечание переводчика: не забудьте преобразовать данный корректирующий слой в обтравочную маску к слою с моделью. Перейдите на маску корректирующего слоя Кривые (Curves) и с помощью мягкой чёрной кисти, скройте коррекцию кривых на участках изображения, которые были светлыми изначально.

3. Создаём Веточки
Шаг 1
Вначале мы создадим абстрактные веточки. Откройте исходное изображение со цветком 1. Отделите изображение цветка от заднего фона с помощью инструмента Волшебная палочка (Magic Wand Tool (W), а затем переместите выделенное изображение цветка на наш рабочий документ. Далее, идём Фильтр — Пластика (Filter > Liquify). Выберите инструмент Деформация (Forward Warp Tool). Установите размер кисти примерно на 300 px (размер кисти будет зависеть от размеров выбранного вами цветка) Растяните цветок, измените его форму, вытяните его, чтобы получилась кривая веточка.



Шаг 2
Продублируйте слой с созданной абстрактной веточкой несколько раз, примените к ним пластику, чтобы по стилю они напоминали первую веточку. Расположите абстрактные веточки по обеим сторонам модели.

Шаг 3
Выделите слои с абстрактными веточками, а затем нажмите клавиши (Ctrl+G), чтобы объединить их в одну группу. Поменяйте режим наложения для слоя с созданной группой на режим Нормальный (Normal), непрозрачность слоя 100%. К слою с созданной группой, добавьте слой-маску и с помощью кисти средней мягкости чёрного цвета, скройте нижнюю часть отдельных веточек, чтобы создать впечатление, как будто они растут из тела модели.

Шаг 4
Продублируйте несколько веточек. Уменьшите размер дубликатов слоёв с цветочками. Расположите дубликаты цветочков рядом с глазом модели.

Шаг 5
Добавьте корректирующий слой Цветовой тон / Насыщенность (Hue/Saturation) внутри созданной группы с цветочками, чтобы изменить цвет веточек.

Шаг 6
Далее, добавьте корректирующий слой Кривые (Curves), чтобы затемнить веточки:

Шаг 7
Теперь откройте исходное изображение веточки. Отделите изображение веточки от белого заднего фона. Переместите выделенное изображение веточки на наш рабочий документ. Расположите веточку в нижней части изображения модели. Продублируйте слой с веточкой. Отразите по горизонтали дубликат слоя с веточкой, для этого идём Редактирование — Трансформация — Отразить по горизонтали (Edit > Transform > Flip Horizontal). Расположите слои с зелёными веточками ниже слоя с группой с абстрактными веточками.

К каждому слою с зелёной веточкой, добавьте слой-маску и с помощью чёрной кисти, обработайте ниже участки изображений веточек.

Шаг 8
Продублируйте несколько раз зелёную веточку. Расположите дубликаты слоёв в нижней части изображение модели, а также в области головы. Для разнообразия, измените размер и расположение дубликатов слоёв с зелёными цветочками с помощью инструмента Свободная трансформация (Free Transform Tool (Ctrl+T)

Шаг 9
Выделите слои с зелёными веточками, а затем нажмите клавиши (Ctrl+G), чтобы сгруппировать их в один слой. Добавьте корректирующий слой Цветовой Баланс (Color Balance) внутри созданной группы. Усильте Красные (Red) оттенки для Средних тонов (Midtones).

Шаг 10
Далее, добавьте корректирующий слой Фото Фильтр (Photo Filter). Установите цвет #ec0075 для фильтра:

4. Добавляем Цветы
Шаг 1
Откройте исходное изображение с цветами 3, отделите цветы от заднего фона с помощью инструмента Волшебная палочка (Magic Wand Tool). Переместите выделенное изображение цветов на наш рабочий документ. Расположите эти цветы в нижней части изображения модели, чтобы закрыть пустоту между листьями и абстрактными веточками.

К слою с цветами, добавьте слой-маску, чтобы совместить их с существующими элементами композиции. Примечание переводчика: скройте отдельные фрагменты цветов с помощью чёрной кисти средней жёсткости на маске слоя.

Шаг 2
Добавьте корректирующий слой Цветовой Баланс (Color Balance). Установите настройки для Средних тонов Средних тонов (Midtones) и Световых тонов (Highlights), которые указаны на скриншоте ниже. Примечание переводчика: не забудьте преобразовать данный корректирующий слой в обтравочную маску к слою с цветами, которые вы добавили в Шаге 1.


Шаг 3
Далее, добавьте корректирующий слой Цветовой тон / Насыщенность (Hue/Saturation). Установите настройки для параметра Все (Master), которые указаны на скриншоте ниже:

Шаг 4
Добавьте корректирующий слой Кривые (Curves), чтобы усилить яркость изображения цветов.

Шаг 5
Откройте исходное изображение с цветами 2, отделите цветы от заднего фона точно так же, как вы проделывали ранее с остальными элементами композиции. Переместите выделенное изображение цветов на наш рабочий документ. Поверните цветы так, чтобы они были направлены в сторону глаз.

Вы можете увидеть результат после удаления цветов, закрывающих лицо модели на слой-маске слоя.
Читайте также: Цветок маленького чуда геншин

Шаг 6
Продублируйте слой с этими цветами несколько раз, расположите дубликаты слоёв вокруг изображения модели. С помощью слой-маски, скройте отдельные участки цветов, которые на ваш взгляд лишние на изображении.

Шаг 7
С помощью инструмента Лассо (Lasso Tool (L), выделите цветок, который расположен возле головы модели, а затем нажмите клавиши (Ctrl+J), чтобы продублировать выделенное изображение на новый слой. Далее, выберите инструмент Пластика (Liquify Tool). Активируйте инструмент Скручивание по часовой стрелке (Twirl Clockwise Tool), чтобы скрутить наш выделенный цветок так, чтобы он был похож на абстрактный цветок. Вы можете придать цветку любую форму на своё усмотрение, единственное, форма цветка должна напоминать цветок, поэтому, не скручивайте цветок слишком сильно. Расположите абстрактный цветок в левой части изображения головы поверх листочков.


Шаг 8
Продублируйте цветок несколько раз. Продолжайте скручивать дубликаты цветов, цветки должны отличаться друг от друга, но сохранять единый стиль. Расположите скрученные цветки на кончиках абстрактных веточек, а также на плече.

Шаг 9
Сгруппируйте все слои с элементами, которые были созданы из цветка 2. Добавьте корректирующий слой Цветовой тон / Насыщенность (Hue/Saturation) внутри созданной группы. Уменьшите значение Насыщенности (Saturation) до -40:

5. Создаём Абстрактный Макияж
Шаг 1
Мы подошли к самой интересной части урока. Нажмите клавишу (D), чтобы установить цвет переднего плана и заднего плана по умолчанию (чёрно-белый). Создайте новый слой поверх всех остальных слоёв и с помощью инструмента Овальная область (Elliptical Marquee Tool (M), нарисуйте круг на изображении. Далее, идём Фильтр- Рендеринг — Облака (Filter > Render > Clouds).

Нажмите клавиши (Ctrl+D), чтобы отменить активное выделение, а затем идём Фильтр — Оформление — Пуантилизм (Filter > Pixelate > Pointillize). В окне настроек фильтра, установите Размер ячейки (Cell Size) на 67.


Шаг 2
Примените скручивание к созданному кругу с помощью инструмента Пластика (Liquify Tools), чтобы получить результат, как на скриншоте ниже или создайте любую другую абстракцию на своё усмотрение.

Шаг 3
Поменяйте режим наложения для слоя с абстрактным макияжем на Мягкий свет (Soft Light), непрозрачность слоя 100%. С помощью слой-маски, скройте эффект так, чтобы эффект были виден только щеке модели.


Шаг 4
Дважды продублируйте слой с абстрактным макияжем. Расположите дубликаты слоёв на плече, а также в области лобной части головы модели. С помощью слой-маски, скройте лишние участки макияжа, чтобы эффект получился нежным и мягким.

Шаг 5
Сгруппируйте слои с абстрактным макияжем. Поменяйте режим наложения для слоя с группой на Мягкий свет (Soft Light, непрозрачность слоя 100%. А затем добавьте корректирующий слой Инвертировать (Invert) внутри созданной группы для инверсии цветового эффекта..

6. Добавляем Бабочек
Шаг 1
Откройте исходное изображение с бабочками 1. Отделите бабочек от заднего фона. Выделите среднюю бабочку, чтобы расположить её справа над самым верхним большим абстрактным цветком.

Шаг 2
Добавьте корректирующий слой Цветовой тон / Насыщенность (Hue/Saturation), чтобы изображение бабочки стало боле насыщенное. Примечание переводчика: не забудьте преобразовать данный корректирующий слой в обтравочную маску к слою с бабочкой.

Шаг 3
Откройте исходное изображение с бабочкой 2. Выберите синюю бабочку, которая расположена вверху слева, а затем переместите её на наш рабочий документ. Расположите эту бабочку на одном из абстрактных цветков в левой части композиции.

Шаг 4
Далее, мы изменим цвет бабочки с помощью корректирующего слоя Цветовой тон / Насыщенность (Hue/Saturation).

Шаг 5
Теперь, добавьте корректирующий слой Кривые (Curves), чтобы сделать сделать изображение бабочки ярче.

7. Заключительная Коррекция
Шаг 1
Мы завершили создание композиции, а теперь пришло время для коррекции цвета. Добавьте корректирующий слой Цвет (Color Fill) поверх всех остальных слоёв. Установите цвет #1f0901 . Поменяйте режим наложения для данного корректирующего слоя на Исключение (Exclusion), непрозрачность слоя 100%

Шаг 2
Добавьте корректирующий слой Цветовой Баланс (Color Balance). Установите настройки для Средних тонов (Midtones) и Светлых тонов (Highlights), которые указаны на скриншоте ниже.


Шаг 3
Добавьте корректирующий слой Кривые (Curves), чтобы изменить контрастность и цвет всего изображения.

Шаг 4
Добавьте корректирующий слой Фото Фильтр (Photo Filter). Установите цвет для данного фильтра #bbb85d :

Шаг 5
Добавьте ещё один корректирующий слой Фото Фильтр (Photo Filter). Установите цвет для данного фильтра #f7014c : Перейдите на маску данного корректирующего слоя и с помощью мягкой чёрной кисти, скройте коррекцию фото фильтра на краях изображения, а также в области лица модели. Основная цели здесь — не допустить, чтобы цветовой эффект выглядел плоским.



Шаг 6
Добавьте корректирующий слой Выборочная коррекция цвета (Selective Color), чтобы изменить цвет листьев и бабочки 1.

Шаг 7
Добавьте корректирующий слой Вибрация (Vibrance), чтобы усилить заключительный эффект. Вы знаете, что это мой самый любимый корректирующий слой во все времена!

Шаг 8
Добавьте корректирующий слой Уровни (Levels). Приглушите Средние тона (Midtones). Перейдите на маску данного корректирующего слоя. Прокрасьте среднюю часть композиции, чтобы сделать края немного темнее. Это поможет создать нежный эффект виньетки.

Поздравляю, мы завершили урок!
Надеюсь, вы узнали сегодня что-то новое и вы примените новые значения в своих будущих проектах. Оставляйте свои комментарии к уроку, буду рад их увидеть. Удачи в новых проектах!
- Правообладателям
- Политика конфиденциальности
Мой участок © 2023
Информация, опубликованная на сайте, носит исключительно ознакомительный характер